Print your Business or personal bank Cheques
simply using MS Excel.
Cheque Printer new version available to download..
Cheque Printer new version available to download..
This is a simple workbook, which will be very useful for you if you write lot of cheques manually to your suppliers daily for your business. With this method you do not need a special printer or software only you need is a computer with MS Excel and a normal printer.
 Yes, now you can use your normal printer and your laptop or desktop computer to print 100s of cheques in second.
Yes, now you can use your normal printer and your laptop or desktop computer to print 100s of cheques in second.
First you have to enable macros to your MS excel.
I already crate a excel workbook using some macros and VB, you can download it free. and play....
These are the only steps you have to do to set your cheques printing.
- 1) save attached excel file in your favorites folder.
- 2) open office excel program and enable macros.
When you open the file , a yellow Message Bar appears in upper under menu bar like this.
A) Click Enable Content button.
A) Click Enable Content button.
Then file will open as a trusted document.If you not enable macros in your excel program file not work properly:
How to do it manually : Macro settings are located in the Trust Center.
1. Click the File tab.
2. Click Options.
3. Click Trust Center, and then click Trust Center Settings.
4. In the Trust Center, click Macro Settings.
5. Make the selections that you want.
3) now open the save excel file.
- First worksheet for your cheque detail. (chdetails) You can add 100 of checks detials for print
- second cheque printer (cheqprint) You have to set it first time for your cheque paper size
- Third sheet for customers/suppliers list. (payee list)
4) now scan an one of your check leaf from your check book and insert it to 2nd sheet to format the margins.
According to size of your bank check size ,
drag and drop the details to the correct place of check picture. These details linked with checks details sheet data. when you change the chcks details this data will change.
After you drag all cheque details to correct place. Remove check scan copy.
Now you can copy & paste first cheque margin to down for any nos of checks you wants.
Now you can copy & paste first cheque margin to down for any nos of checks you wants.
- select the payee name form drop down list.
- enter the amount
- now cheques ready to print. any way first time just print a photo copy of black cheque and see whether all the margins and places are correct. if not drag till it ok,
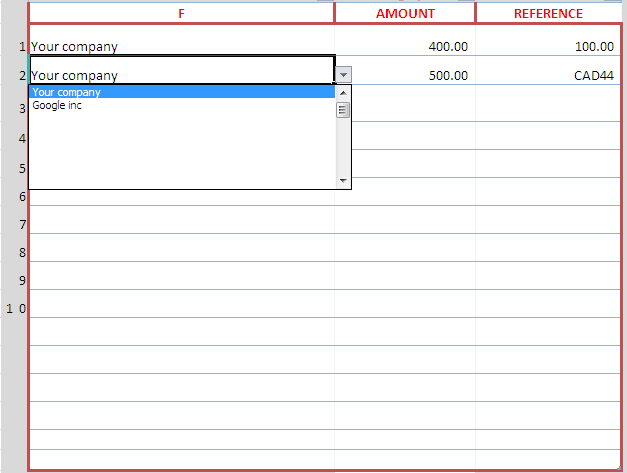
Thanks
If this is useful for you please share to world...
New Link for download
Direct download with Google Drive







I can only preview 2 checks. How can I see all the 10? Also what happens if it is more than 10?
ReplyDeleteYou can format down - dark color space, to link other checks same as first Two.
DeleteIf you want to print more than 10 in one time you need to format details work sheet first.
Thanks
Thanks for your response. Can you elaborate how to link? I have a 3rd check that I formatted same as the first 2 I have the values coming up but it does not go into the print preview. When I hit preview I still see two checks.
ReplyDeleteHow to change currency to local currency?
ReplyDeletedear friends, i tried to set with my cheque leaf for printing. but am helpless to arrange it as properly. could you please help me if i send u one cheque copy?
ReplyDeleteplease mail me this excel format on my mail
ReplyDeleteprashantpawar1983@gmail.com
hi, i read ur post and find interesting, however, the download limit reach the maximum everyday. would it be possible u will add another download link for us.
ReplyDeleteThanks
How Can I Change Money Name under in Word? like "Four Hundred Dollar and no cents" to 'Four Hundred Taka and no paisa"
ReplyDeleteNice Post! If you’re using your checks for business, don’t worry because there are some people who’ve decided to go for a more formal look by keeping the original design of their checks, except they’ve added a few more helpful information that their clients can use. Learn More
ReplyDeleteGood Information,All we will need to order our checks is our personal address information and banking information in the proper check format in order to be accepted and considered as legitimate checks.
ReplyDeleteLearn More
Thanks for sharing your knowledge to install & crack the Time Tables, but you need to update
ReplyDeleteit now. because there is a 2022 version available now:
procrack.co
xltools-crack
apowermirror
videopad-video-editor